Setup guide to setup the ISMA devices to be used with Tridium using BACnet connection.
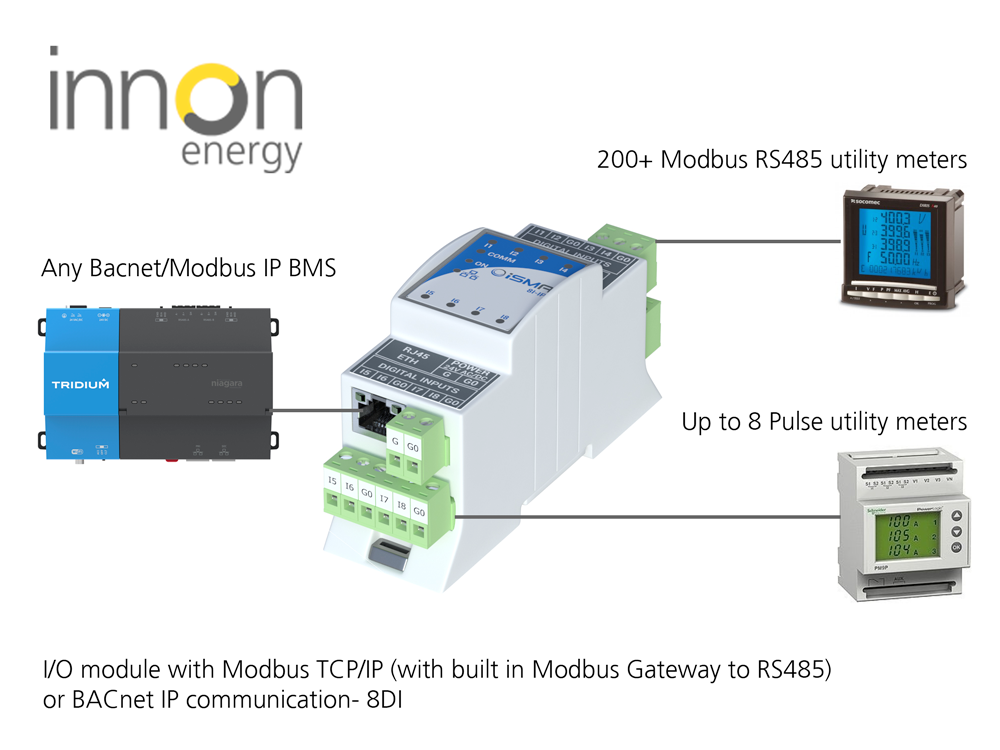
Hardware setup
First thing you have to do is to set some parameters on the device.
Under the front cover of the device you can see 1 ON/OFF switch and 2 rotary switches:

Step 1. To determine the address in the network, module provides two rotary switches S1 and S2 located on the top panel device. It is possible to set the device address from 0 to 99.
The formula for setting the address:
Address = S2 x 10 S1
The switches set as in the picture means that the device will have address 11.

Step 2. Transmission speed is determined by S3 switch (sections 1, 2 and 3) in accordance with the table below:
For the BACnet network you must choose between: 9600, 19200, 38400 or 76800

Step 3. Protocol selection is done by sections 4 and 5 of the S3 switch according to the following table:
So to use BACnet network you need to have the first switch in ON position and the second one in OFF position.

Tridium setup
Step 4. You have to install the BACnet driver in your controller, this can be done with Software Manager located in the platform.
Step 5. After you have installed it, open the station on the Jace controller that the ISMA modules are communicating through RS485 port and go to Drivers.
Step 6. Click on the button NEW and add the BACnet Network

Step 7. Go to Property Sheet of the network and go to Network in BACnet Comm
Step 8. Open the BACnet palette and go to MstpPort
Step 9. Drag and Drop the MstpPort in the Network Layer

The Network Number from 2 to 65534.
The COM port that the Isma module is connected to (Ex: COM2)
The Baud Rate the same as the one that you set on the device
Step 11. Open the Local Device and change Object ID to 1

Step 12. After the settings are finished press the SAVE button and :
Right click on the MstpPort – Action – Enable
Right click on the BACnet Comm – Action – Enable Comm
Step 13. Go to BACnet Device Manager and press Discover, don’t modify anything at Configure Device Discovery, just press OK
Step 14. The device will appear in the Discovered section, drag and drop the device in the Database section.

Step 15. Open the BACnet Point Manager and click on the Discovery button
Step 16. The points of the device will appear in the Discovered section and drag and drop them in the Database section.

Step 17. All the outputs are disabled, so to set a value to an output firstly you have to enable them.
Step 18. If you don’t use all of the points you can erase them and when you need the deleted points, you can always discover them.

This document and the datasheets will apply to all the ISMA devices.
Enjoy!


Leave a comment